
使い方
1.ユーザー登録(トライアル版では必要ありません)
先生
-
PC、タブレットに対応しています。横1024px以上推奨です。
※Internet Explorerは未対応になります。 -
指定したメールアドレスに認証用のメールが送付されます。
メール内のURLをクリックしてページを開いて頂ければ認証完了です。
「続行」ボタンを押してクラスエントリーにお進みください。
生徒
-
スマートフォン、タブレット、PCに対応しています。
※Internet Explorerは未対応になります。 -
生徒側はユーザー登録の必要はありません。
2.クラスのエントリー
先生
-
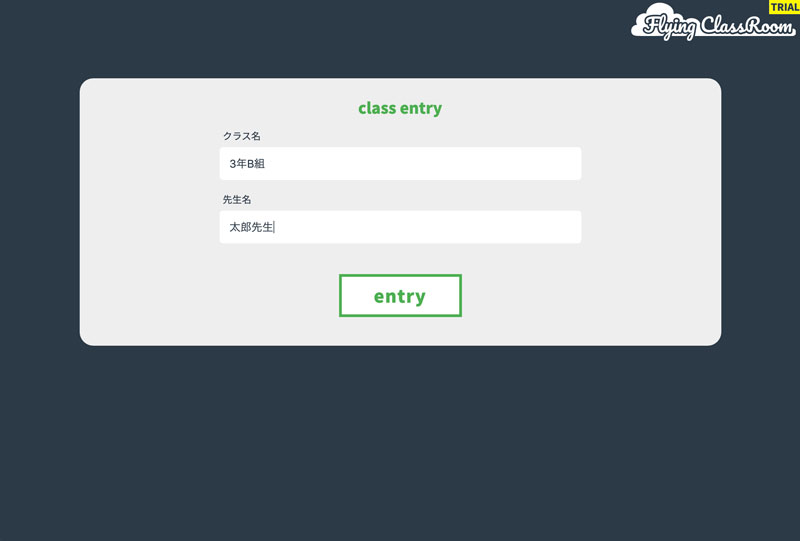 クラス名、先生名を入力して「entry」ボタンを押します。
クラス名、先生名を入力して「entry」ボタンを押します。 -
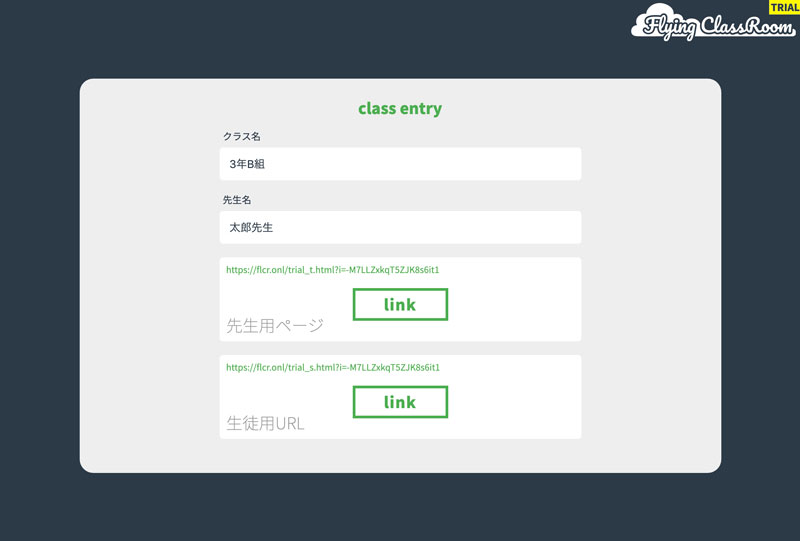 先生用のURLと生徒用URLが発行されます。
先生用のURLと生徒用URLが発行されます。
生徒用URLをコピーして、複数の生徒にメール等で配信をしてください。
先生用ページの「LINK」から先生用ページにリンクします。
※通常版では、複数の授業の管理をおこなうことができます。
生徒
-
先生から生徒用ページのリンクが記載されたメールが届きます。リンク先をブラウザで開いてください。
-
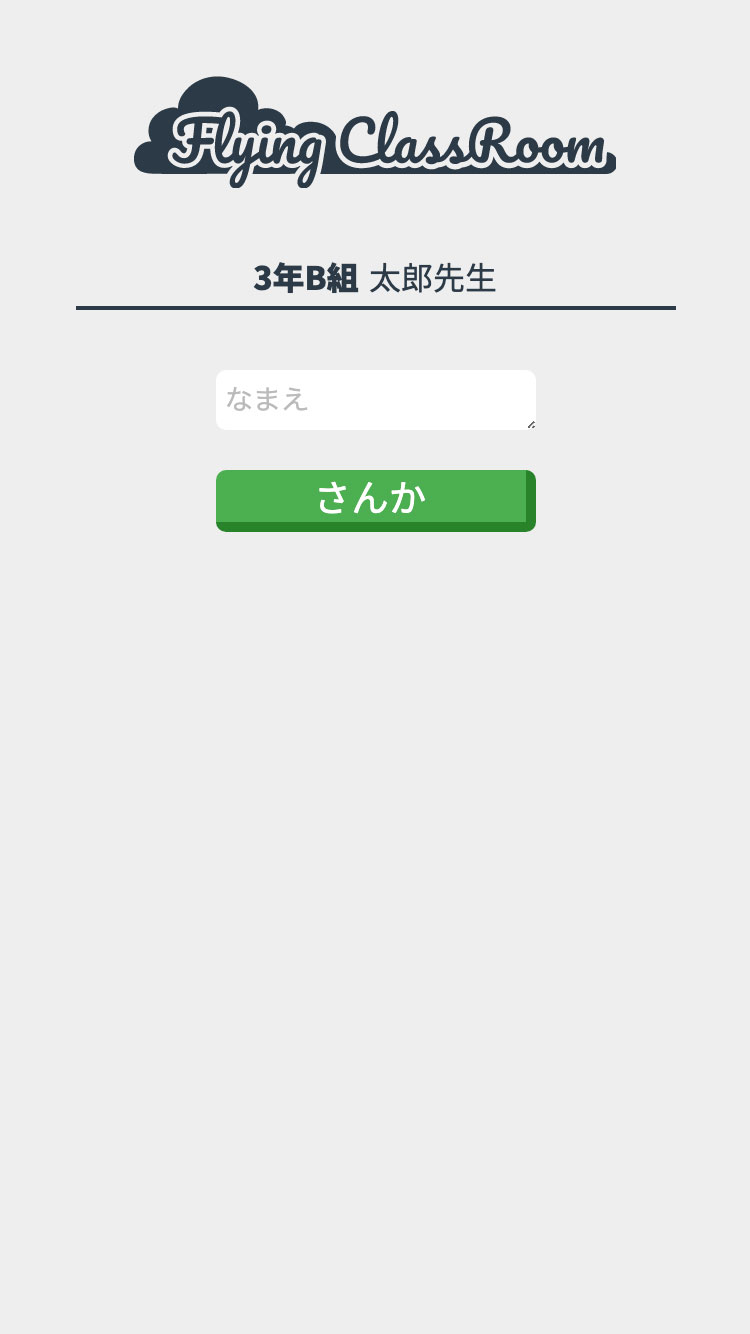
名前を入力して「さんか」ボタンを押します。
※授業名、先生名などを確認してください。心当たりが無い場合は参加しないでください。
※名前は本名である必要はありません。先生の指示に従って入力してください。
※LINE、メールアプリなどのアプリ内のブラウザで閲覧すると表示領域が小さくなり、使いづらいことがあります。リンク先をブラウザで開いてお使いください。
利用規約を確認し、同意の上、ご利用ください。
3.授業の進め方(画面の説明)
先生
-
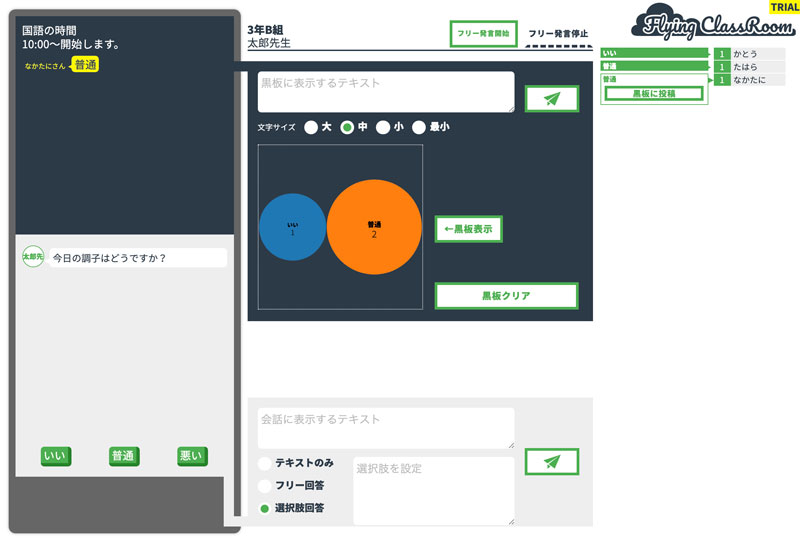
生徒画面表示欄(黒板欄とコミュニケーション欄)
生徒側に表示されている黒板欄とコミュニケーション欄を表示します。特に操作はできません。
入力欄・黒板欄
黒板入力欄にテキストを入力してボタンを押してください。
黒板には、学習のめあて、重要なポイント、生徒の回答の掲示などをおこなってください。
その他の機能として、「選択肢回答」の回答のバブルチャートでの表示、生徒からの挙手制のフリー発言の許可の設定、黒板の内容のクリアができます。入力欄・コミュニケーション欄
会話入力欄にテキストを入力してボタンを押してください。
授業の進行、発問の入力(「テキストのみ」「フリー回答」「選択肢回答」の3つが用意されています)を行うことができます。生徒コメント一覧
生徒の回答と、フリー発言の投稿が表示されます。
マウスを重ねると、最新の回答と最新のフリー発言を見ることができます。
生徒の回答は黒板に表示することもできます。 -
授業の開始時の当日の様子などを聞く、「選択肢回答」の発問をおこなうことで、各生徒の参加状況を知ることができます。
生徒
-
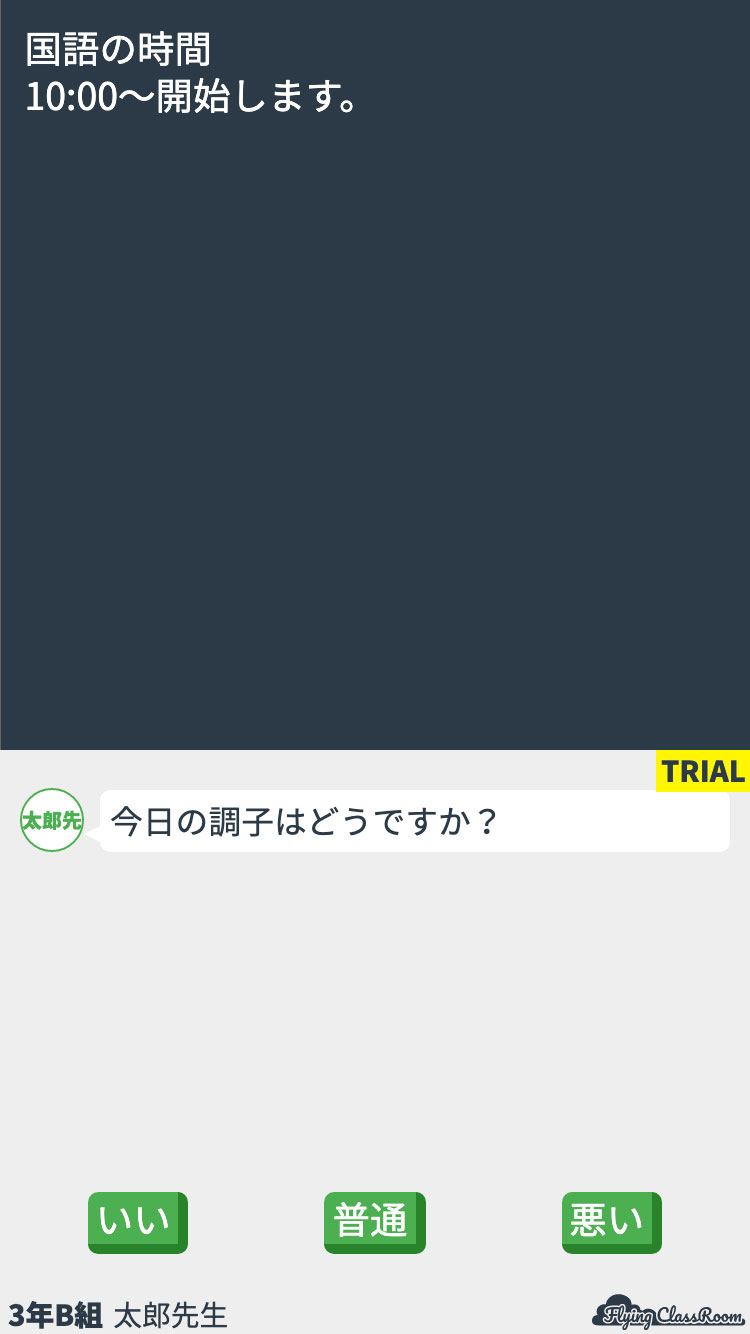
黒板欄
先生が書いた板書や回答の共有が表示されます。
コミュニケーション欄
先生からの質問の表示や、質問への回答ができます。
テキストのフリー入力回答や選択肢による回答ができます。挙手制のフリー発言機能について
先生がフリー発言を許可している場合に表示されます。
画面上に表示された赤い手のひらアイコンを押すことで、状況報告などフリーで発言できるようになります。
© kivotoys Co.Ltd.
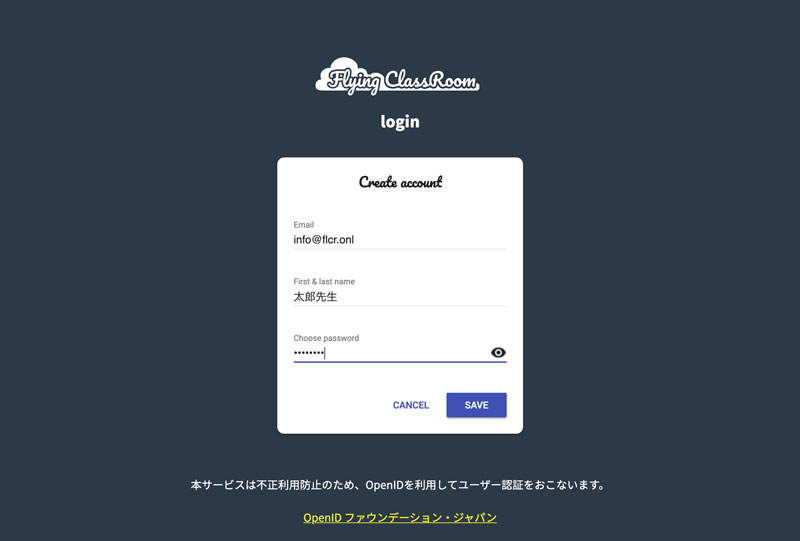 メールアドレス、先生名、パスワードを設定してクラス名、先生名を入力して「SAVE」ボタンを押します。
メールアドレス、先生名、パスワードを設定してクラス名、先生名を入力して「SAVE」ボタンを押します。

